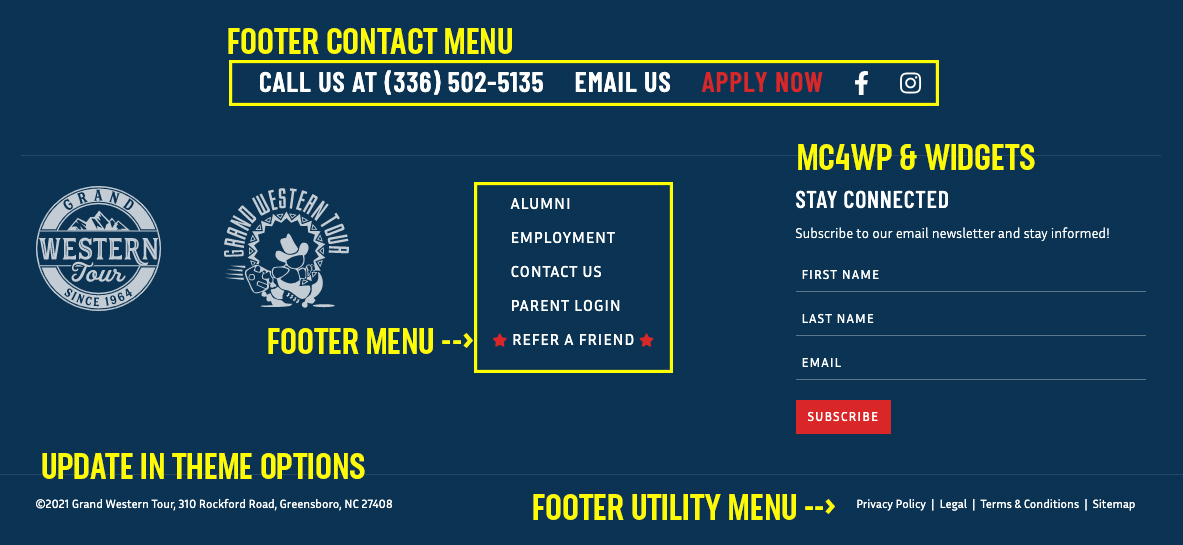Dashboard Overview
- Posts – this is where Trip Updates live
- Media – this is where all of your images live
- Tour Sessions – this is where you create a new session for tours & assign data
- Pages – this is where every page (not post) lives
- Appearance – widgets (for the sidebar on the Trip Updates page) and menus (for the navigation) are the only things you are likely to touch here
- Plugins – this is where plugins that add functionality to the site live – these will be automatically kept updated with the Smart Plugin Manager from WPEngine. do not remove or disable a plugin without making sure it is not critical to the functionality of the site.
- Users – this is where you give or revoke access to the admin of your website
- Tools – Redirection for 301 redirects of old pages is the only thing you are likely to need here
- Settings – general settings for WordPress setup – you are not likely to need this
- Custom Fields – DO NOT TOUCH THIS!
- Theme Settings – there are a few global settings (ex. address) that live here
- SEO – this is Snow’s domain
- MC4WP – this connects your site to MailChimp so people can sign up directly for your email newsletter and have their info collected in your MC list
- Smush – this is a plugin to reduce the size of images to speed up your site – nothing to touch here
Plugins
This is a list of plugins the site launched with in August 2021
- ACF QuickEdit fields
- ACF Pro
- ACF: Extended
- Autoptimize
- Companion Sitemap Generator
- MC4WP: Free + Premium (Premium allows multiple forms)
- Redirection
- Smush
- SVG Support
- WPEngine Smart Plugin Manager
- Yoast Duplicate Post
- Yoast SEO
Menus
You have 6 menus currently on the site that are editable in Appearance > Menus (or click below for link to edit each):